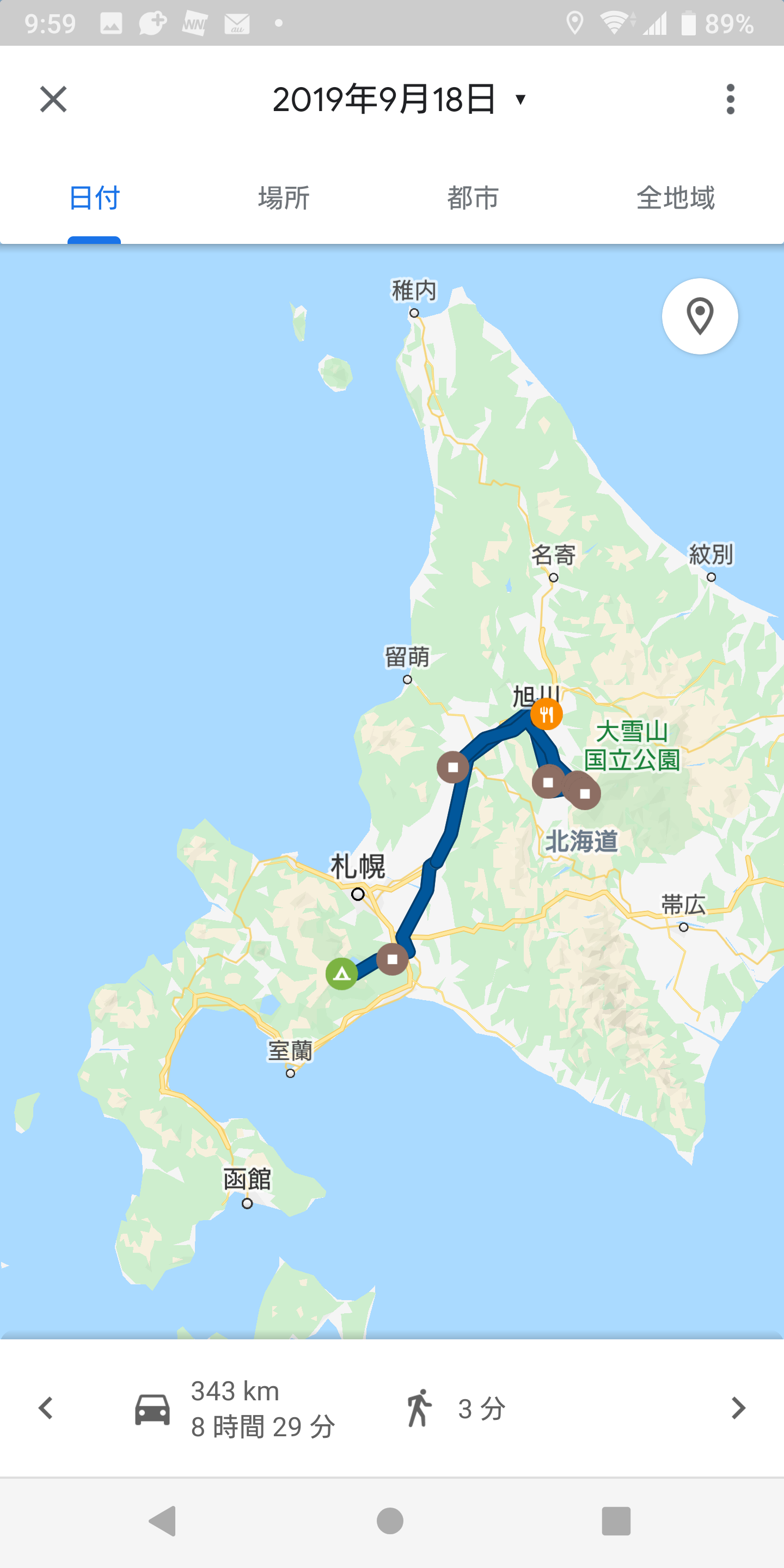軽キャンピングカーで旅をしていると、その日の行動を記録しておきたいと思う事があります。いつ、どこに寄って、どくらい移動したか。出来れば画像も一緒に残したい。
そんな時、自動でロケーション履歴をしてくれる「Googleマップのタイムライン」がすごく便利。設定してスマホを立ち上げておけばOK。何にもせずとも旅の工程が記録されます。
旅の日程を自動で履歴「Googleマップのタイムライン」
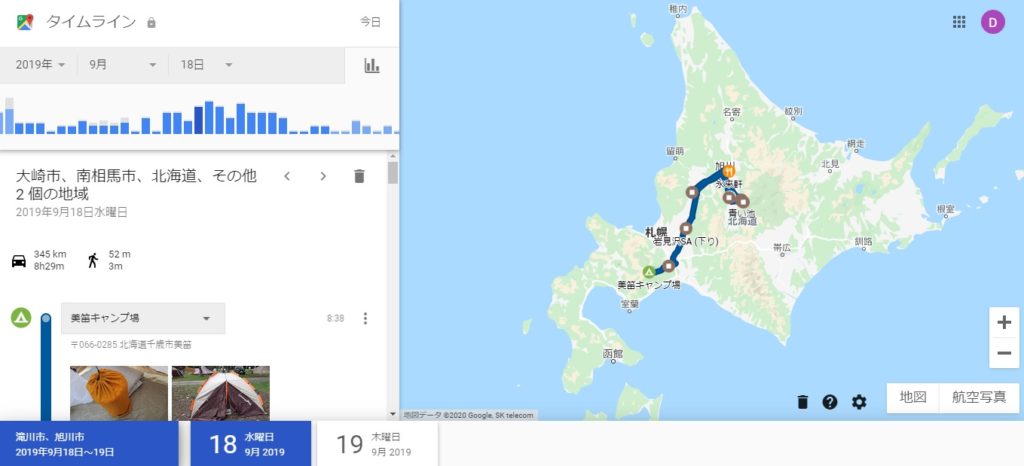
▲ある日のパソコン画面
旅の日程をシンプルに残す
iPhone、iPad、Androidスマートフォンやタブレットで設定すると、以下を毎日自動で残してくれます。
- 日時:いつ何時にそこへ行ったか
- 移動手段:車?徒歩?電車?
- 日程:寄った場所を時間軸で見る
- 距離:どのくらい移動したか
- 画像:どんな出会いがあったか(※)
(※)Googleフォトと連動しておく必要があります
これはほんの一部。タイムラインの機能は他にも沢山あります。
でも、これだけでもかなり助かります。素晴らしいのは、時間軸で全ての記録が繋がっているところ。そして、これらを自動で記録してくれるんですから手間なしです。
記録した内容は本人しか見れないので安心。そして、不要な履歴を消す事もできます。
(※)タイムラインに Googleフォトの写真を表示するには
タイムライン>設定>「Google フォト」をオン>保存でOK。タイムラインから写真を削除しても、その写真(およびメタデータ)はGoogleフォトから削除されません。
Googleフォト連動で更に便利!思い出を時間軸で表示
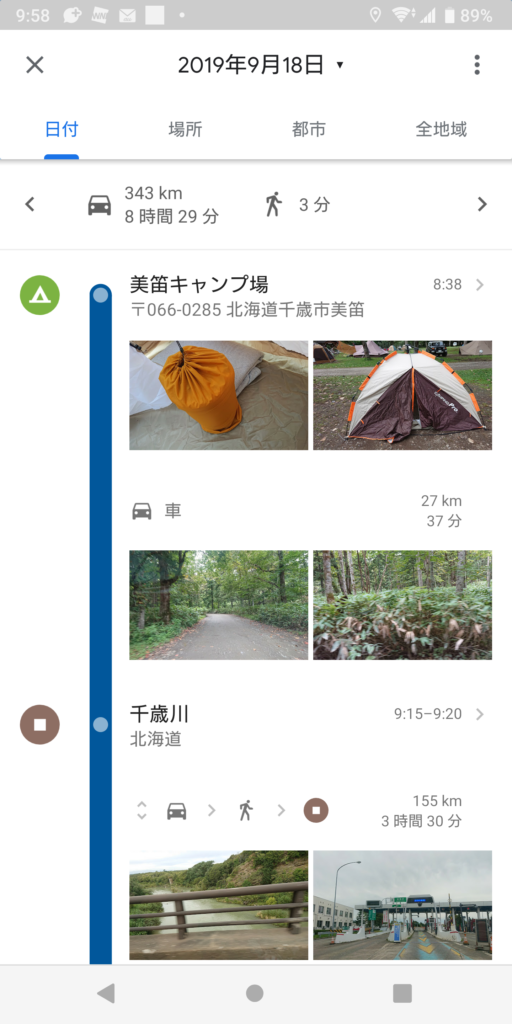
Googleフォトと連動しておけば、撮影した画像がタイムラインに盛り込まれます。
「Googleフォト上では残すけれど、タイムラインでは表示しない」なんて設定もあります。その設定を利用して、スクリーンショット印刷すれば簡単に旅日記の出来上がり。
Googleマップのタイムライン機能とは
ロケーション履歴の情報は、Google マップのタイムライン機能から閲覧、管理できます。この機能はモバイル端末とパソコンのどちらでも使用できます。タイムラインでは、ロケーション履歴の個々のエントリの編集、指定期間内の情報の削除、ロケーション履歴の全エントリの削除などが可能です。タイムラインは非公開なので、本人しか見ることができません。
引用:google
ちょっと残念なところ
- 1日単位の表示
- エクスポート機能が欲しい
毎日の記録なので1日単位での表示しか出来ないこと。例えば3泊4日の旅を1つの画面で表示する事が出来ない。これが出来たら最高なんですけどね。「訪問した都市」というメニューで、市ごとにどこに訪れたかを見ることは出来ます。
そして、長い旅であればあるほど、スクリーンショットでは時間軸が切れてしまいます。簡単な画像編集が出来るようなエクスポート機能があったらいいのにと思います。
そんな残念ポイントがあるにせよ、何もしなくても履歴してくれるんですから有難い機能です。
設定は簡単!設定でONにするだけ
iPhoneまたはiPad、Androidスマートフォンやタブレットでは少し設定が違います。以下は、Googleマップのタイムライン機能 より引用させて頂きました。
iPhone または iPadの場合
Googleマップの設定から「位置情報サービスオン」でOK。
詳細は以下の通り。
- iPhone または iPad で Google マップ アプリ を開きます。
- メニュー [設定] をタップします。
- [個人的なコンテンツ] をタップ >下にスクロールして [現在地設定] を表示します。
- [位置情報サービスがオン] になっていることを確認します。オンになっていない場合は、[位置情報サービスが [常に使用] に設定されていない] > [位置情報]>[常に許可] をタップします。
Android スマートフォンまたはタブレットの場合
Googleマップ設定から「現在地ON」「ロケーション履歴ON」でOK。
詳細は以下の通り。
- Android スマートフォンまたはタブレットで、Google マップ アプリを開きます。
- メニュー [タイムライン] をタップします。
- その他アイコン > [設定] をタップします。
- [現在地が ON] になっていることを確認します。オンになっていない場合は、[現在地が OFF] をタップ > [現在地] をオンにします。
- [ロケーション履歴がオンになっています] と表示されていることを確認します。表示されていない場合は、 [ロケーション履歴がオフになっています] をタップ> [ロケーション履歴] をオンにします。
もっと詳しく知りたい場合は、Googleマップのタイムライン機能 へどうぞ。
どんな感じなのか、私の表示例をご紹介します。
例えばこんな表示になります
Androidです。Googleマップを立ち上げ、タイムラインをタップ。
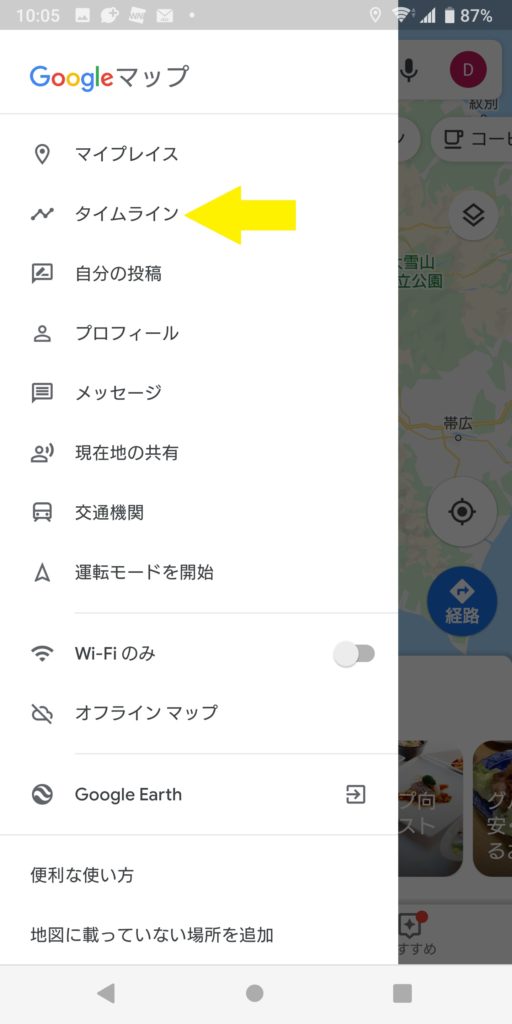
その日の日程を時間軸で表示
日時カレンダーから好きな日を選びます。
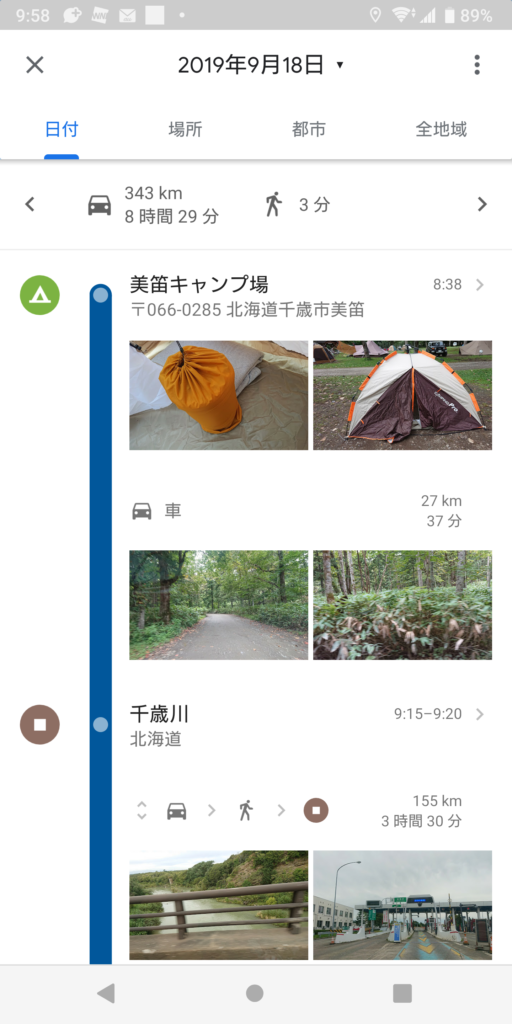
車で移動した距離、歩いた距離、画像などが時間軸で見えています。
スマホを車内に置いたままキャンプしていたので、たった3分しか歩いていないという・・・。きっちり履歴したい場合は身体に付けておくと良いですね。
寄った場所の詳細と編集
時間軸のライン左側アイコン(ここではテントのアイコン)をタップすると「詳細」と「編集」が出来ます。
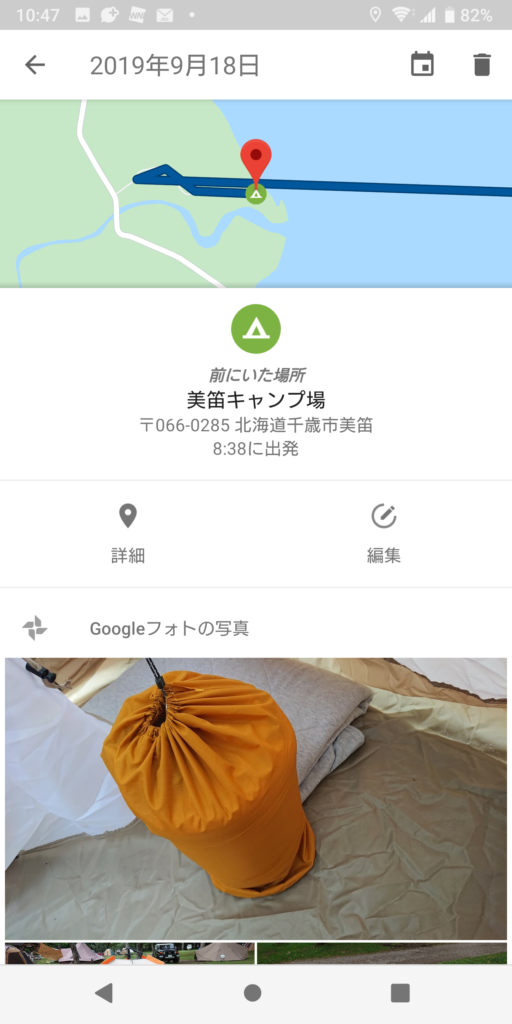
「編集」は、実際に寄った場所ではない場合、(ロケーションポイントが近い場所を認識する事もある)表示された候補から選択すれば書き替えOK。
「詳細」をタップすると、その場所の詳細が出てきます。
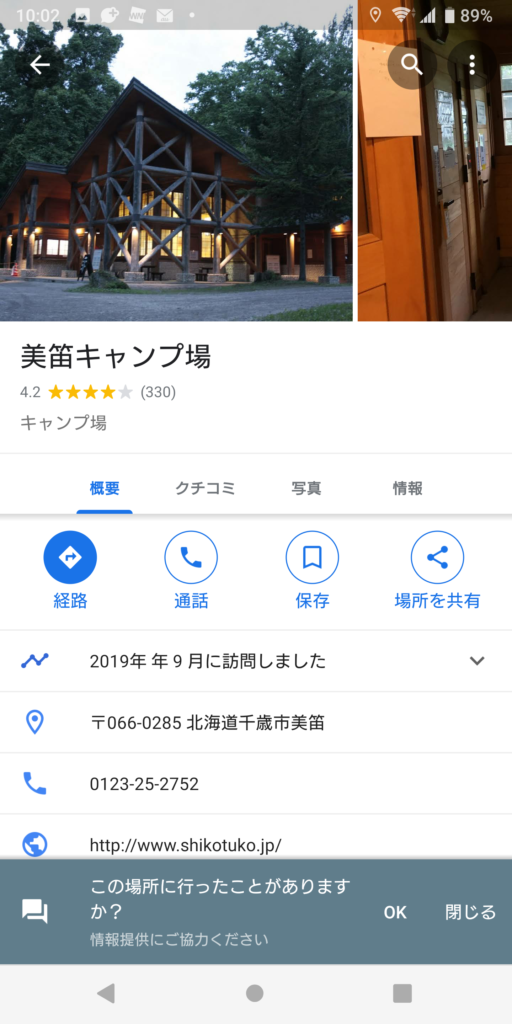
いつ寄ったかも教えてくれるとは。なんと親切な。
ちなみに・・・ひとつ戻って、距離が表示されているあたりを下にスワイプすると、移動した場所の地図も出てきます。
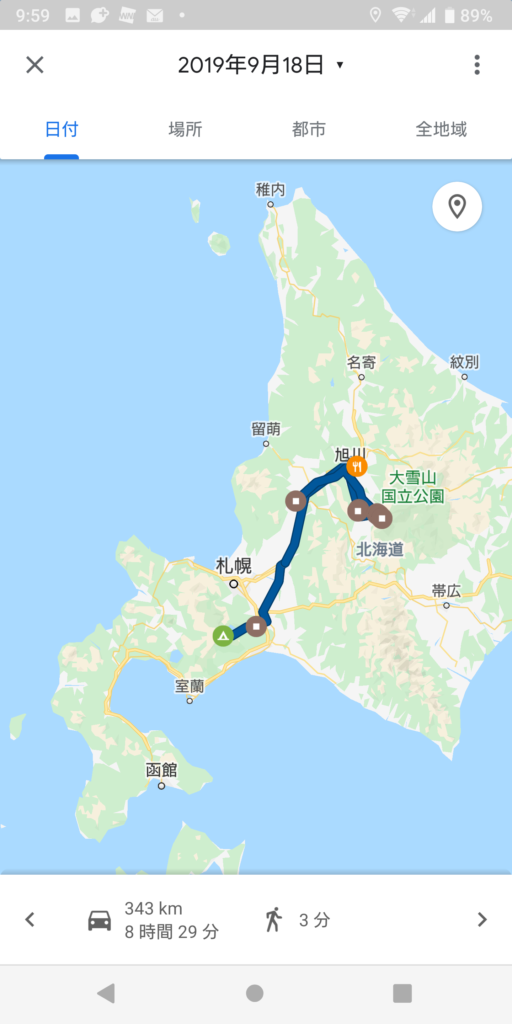
移動した距離が分かるので、ドライブ履歴としてもなかなか楽しいです。
必要な画像だけを表示させる
Googleフォトと連動しているので、何にもしないとゴミ画像、関係ない画像も出てきてしまいます。そんな時は非表示機能が便利。
タイムライン上で、必要な画像だけを表示させる事ができます。

自動で移動手段を見分ける!種類は豊富!
中でも驚いたのが移動手段を自動で見分けて履歴する事。
例えば、電車に乗ったら電車、歩いたら徒歩、車なら車といった具合。GPSで移動スピードを見分けて判断するんだそうです。
フェリーはどうかな?と思ったら、海の上を車で移動していてちょっと楽しかったです。これは、移動手段を先ほどの編集メニューで「車」→「フェリー」への修正でいけました。
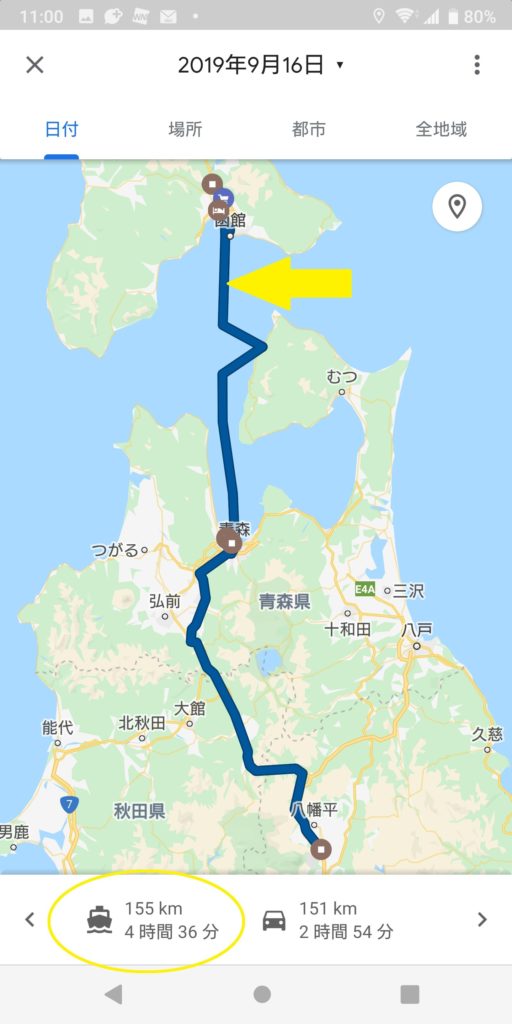
この「移動手段」、ものすごい沢山の種類があるんですよ。「ポケモンゲット」なんていうのもありました。
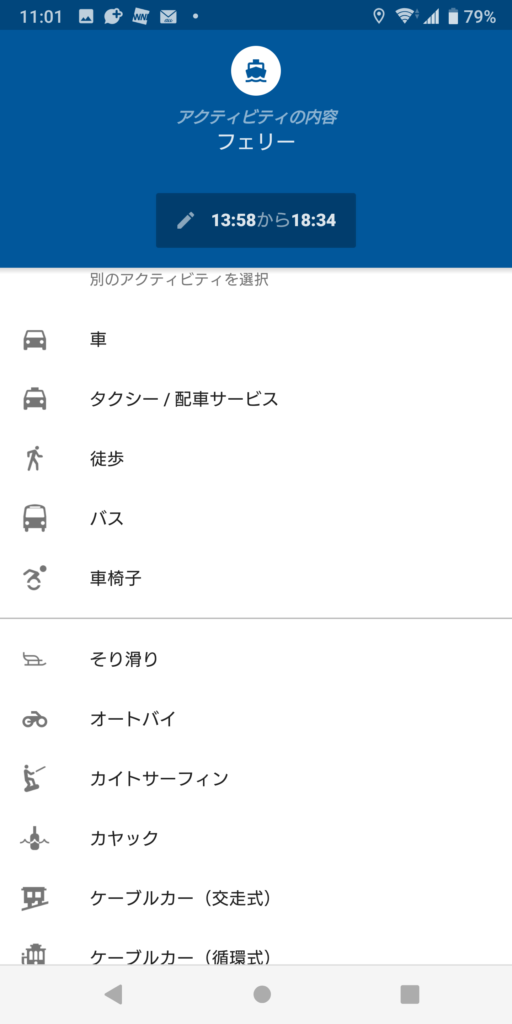
Googleマップのタイムラインがうまく表示されないときは
タイムラインは、Googleマップアプリのバージョン9.12以降で利用可能です。バージョンを確認してみてください。OKならば、Googleマップの設定も確認。
- iPhone・iPad:「位置情報サービスオン」
- Androidスマホ・タブレット:「現在地ON」「ロケーション履歴ON」
です。それ以外に必要な事は
- Googleアカウントにログイン
- ウェブとアプリのアクティビティがON
も確認してみてください。
これで大抵は解決するはずです。それでも分からない場合、Googleマップのタイムライン機能 へどうぞ。
旅日記の自動化が嬉しい「Googleマップのタイムライン」
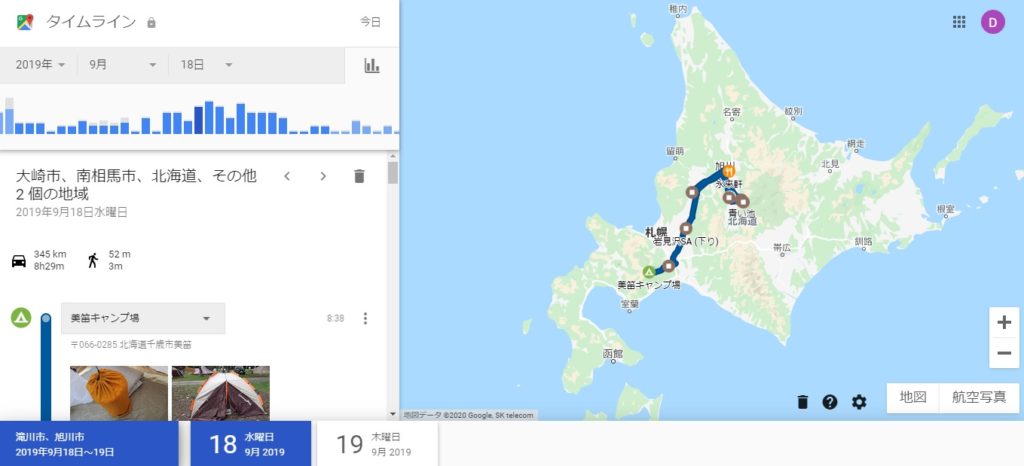
Googleマップのタイムライン機能の紹介でした。
iPhone、iPad、Androidスマートフォン・タブレットで、位置情報関連を設定して使います。Googleアカウントにログインしていれば、パソコン上でも上画像のように見る事が出来ます。
以下のような情報を時間軸にして自動で残してくれるという機能。
- 日時:いつ何時にそこへ行ったか
- 移動手段:車?徒歩?電車?
- 工程:寄った場所を時間軸で見る
- 距離:どのくらい移動したか
- 画像:どんな出会いがあったか(※)
(※)Googleフォトと連動しておく必要があります
これまで、スマホで撮影したGoogleフォトをどう整理すれば良いか困っていました。どこかに保存したり印刷したり。あれこれ思い出してメモを書いて・・・というのも手間です。
スクリーンショットをうまく使って製本サービスを利用すれば、かなり良い仕上がりになるのでは?と思います(実現できたら紹介します)。
Googleマップのタイムライン、良かったら試してみてくださいね。